I feel like I struck gold last week when I finally figured out how to create a Transparent Watermark …. and I was able to do it without Photo Shop!!!!
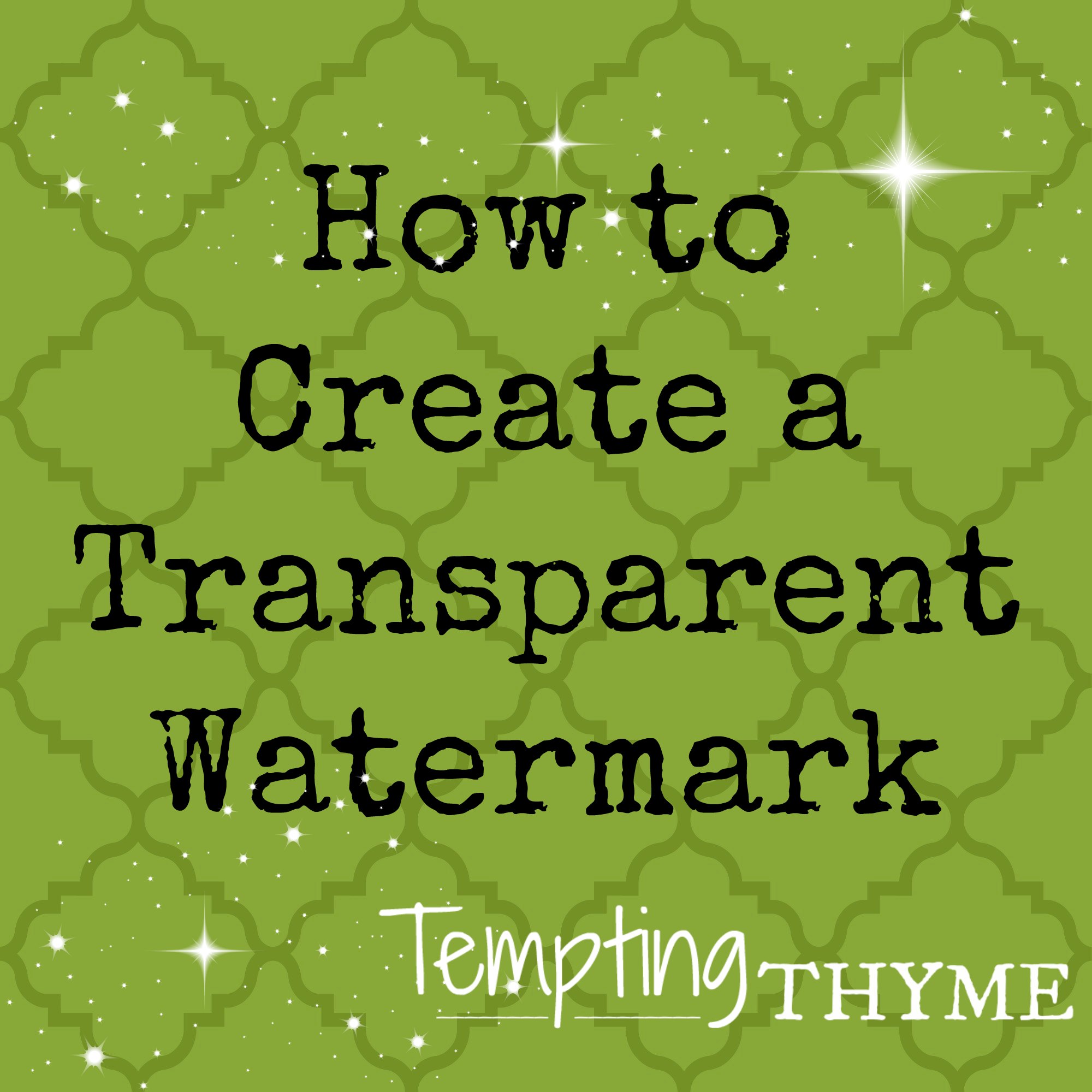
I don’t know if you all noticed or not, but I have been adding a watermark to some of my photos displayed in each blog post. Last summer I started to investigate how to create a transparent logo, but every Google search I did listed Photoshop as the primary resource to get it done.
I don’t own Photoshop!
I don’t want to buy Photo Shop! At least not yet!
Bottom line I was screwed! Which led me to doing each one individually via Picmonkey……which takes time…….alot of time!!!! Every photo had to be uploaded, choosing the font I wanted to use, typing in Tempting Thyme, changing it to white and then fading it out between 40 and 60%. This was my solution for each and every photo I wanted watermarked. I desired consistency, something more permanent that would also save me some time! Time I would rather be baking, painting, reading or snuggling with my boys (I don’t think B and K would call it snuggling, more like hanging out with their ole’ Mom).
This is hopefully going to save me some time, and if I can save some time….why not share what I have learned with all of you, so that YOU can save some time as well? Right?
Last week for the heck of it, I googled the question again, but instead of getting the same boring response……photoshop, photoshop, photoshop…..I was rewarded with ‘How to make a Watermark in Picmonkey‘ over at Beginner Beans. I was so excited I jumped right in and created about 8 different logos, and loaded them up on Google for a vote. Even though 1 logo was hands down the favorite (and my favorite also), I was having so much fun, I created some more over the weekend, but this time using Ribbet (another online editing site that I have never used until this weekend). Let’s get started!!!
Creating your Watermark:
I am going to show you two online options to create your personal watermark/logo.
Option 1: This option uses my favorite resource….Picmonkey! I use this site for everything ranging from my Subway Art to Tempting Thyme’s Blog Header (more on this later)! It is a free site that you all need to start utilizing! Tell them I sent you! LOL…..there is no way to tell them I sent you, it is not like they have a comment section!
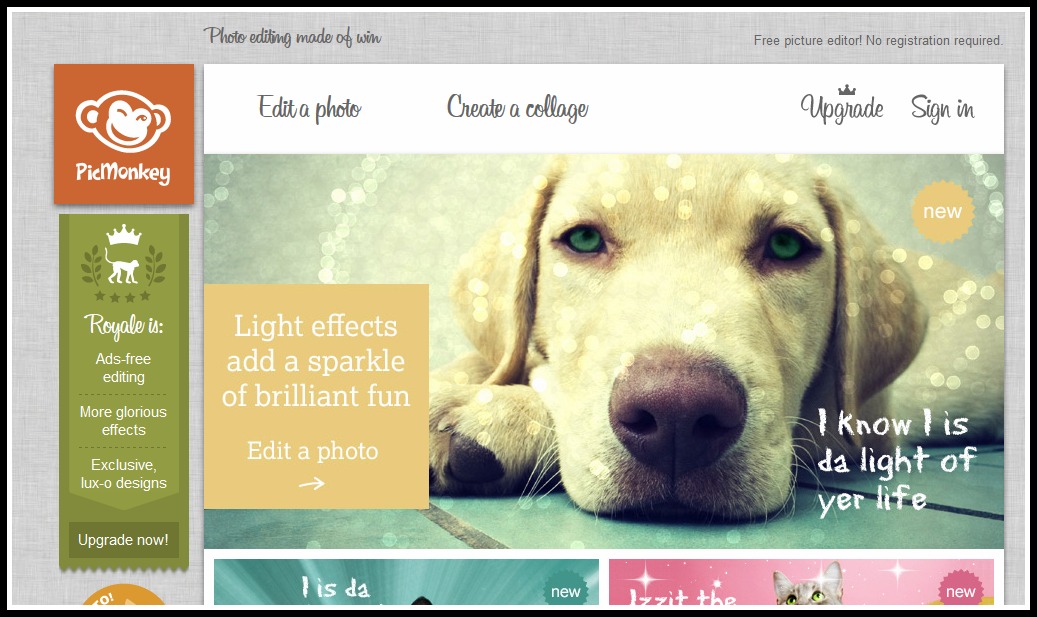
This is what you will see when you bring up their website. Or you can just make it easy on yourself and just click here! Bring your cursor up to ‘Create a Collage’ and click on it….

See those options on the left? Click the second one down and choose cards. I chose the cards with the 2 grey areas, which brings it to the white area for you to start playing around with. Click the ‘x’ to get rid of one of the boxes. You want one big area to work in. At the bottom, you will see that you can change the size of the box you are working with. You can adjust this now, or later….or just do what I did and leave it. The dimensions were fine for my purpose.
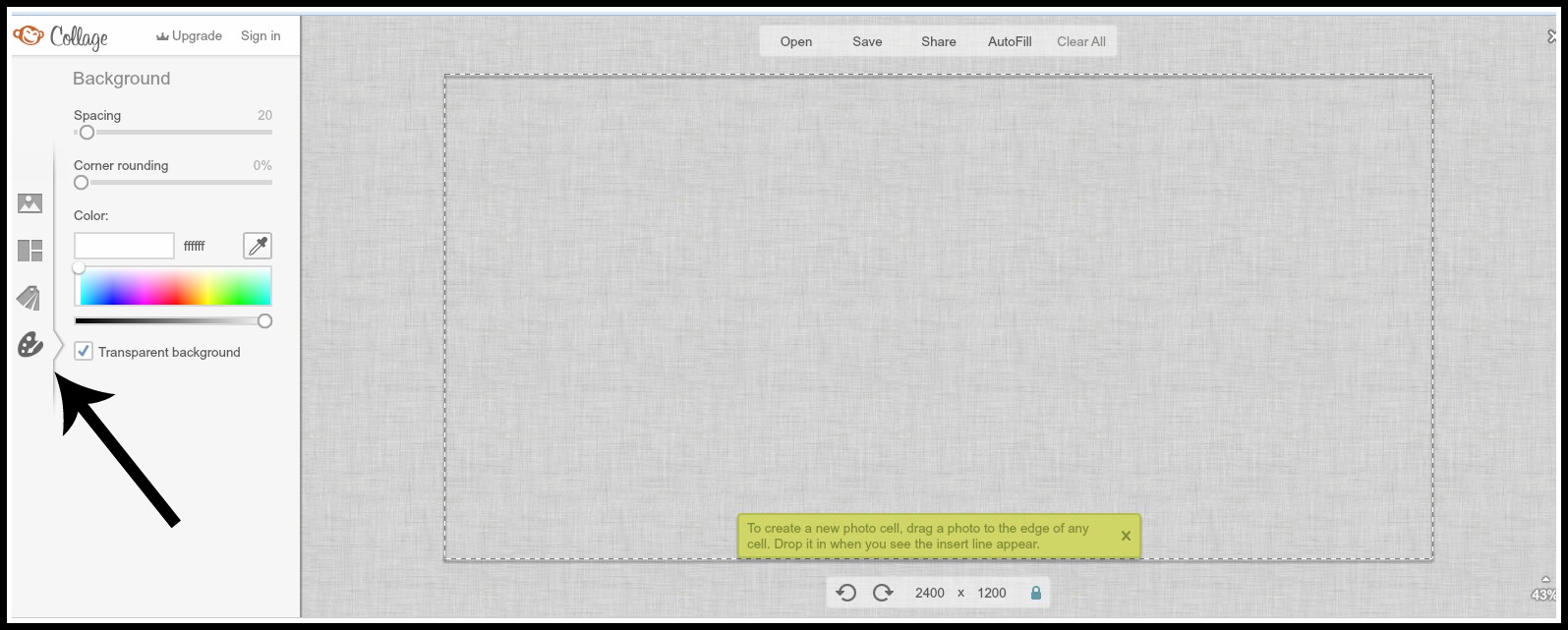
After you ‘x’ out one of the boxes, go to the artist pallet on the left hand side and click on it. This will give you the option to change the spacing, make the corners rounded, and even give the background of your collage a pretty color. Ignore all that and just click the box at the bottom that says Transparent Background! Don’t be alarmed, but your pretty white rectangle will disappear! Go to the top where it says ‘Save’ and click on it. You want to save this transparent image to your computer. Label it however you want, you can use this for many things….not just a logo on pictures.
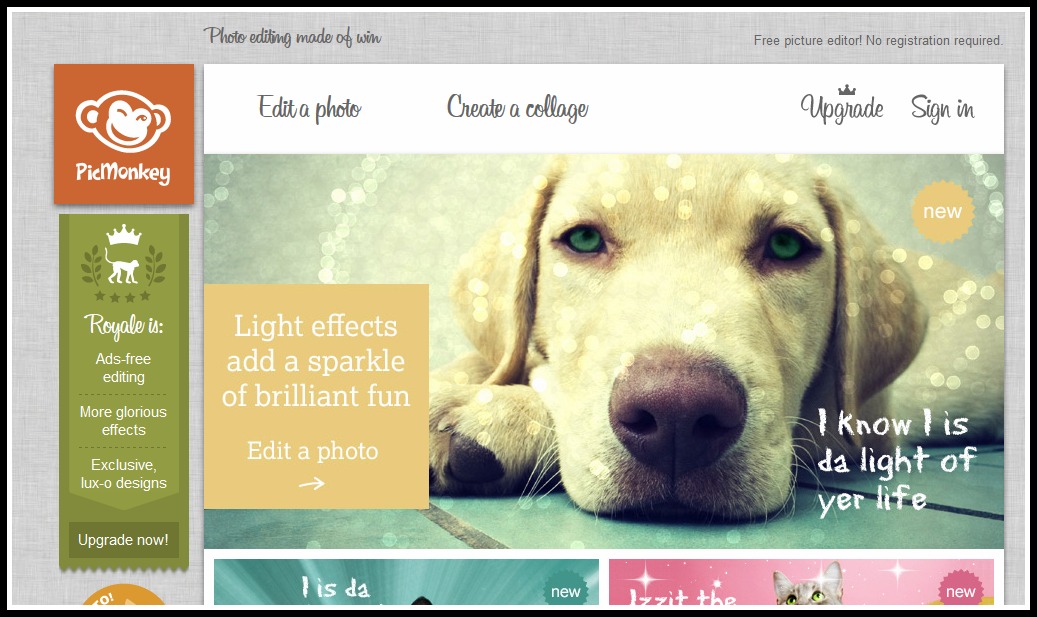
Once you have the transparent image saved to your computer, you are going to head back to Picmonkey’s homepage, but this time go to the top and click on ‘Edit a Photo’! Upload that wonderful transparent image you just saved…….
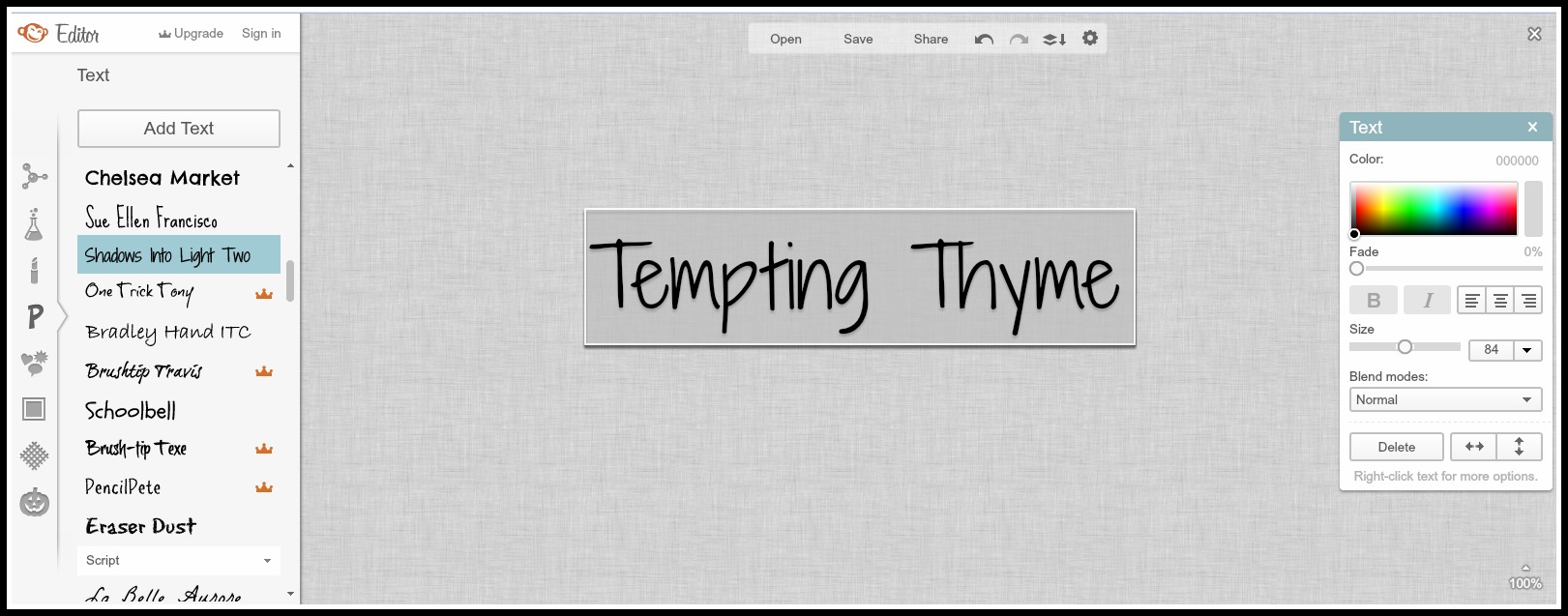
This is where the fun begins. Don’t be alarmed, as you will be staring at a blank image, you will get used to it. On the left hand side you will see 8 different icons. They all represent items like basic photo editing, touching up photos, adding borders and backgrounds, and even adding in texture. I use all of these when creating subway art, but for the watermark we are only going to use 1 of the icons. Click on the P (Fonts), and choose the font you want. Unless you want to purchase their premium service (monthly fee), stick to the fonts that don’t have an orange crown next to it. Highlight the font you want and click where it says ‘Add Text‘. A box is going to appear in the middle, click on it and start typing. You will be able to change the color and size of the text via the rectangle box on the right. I also change the size by dragging the corner of the text box.
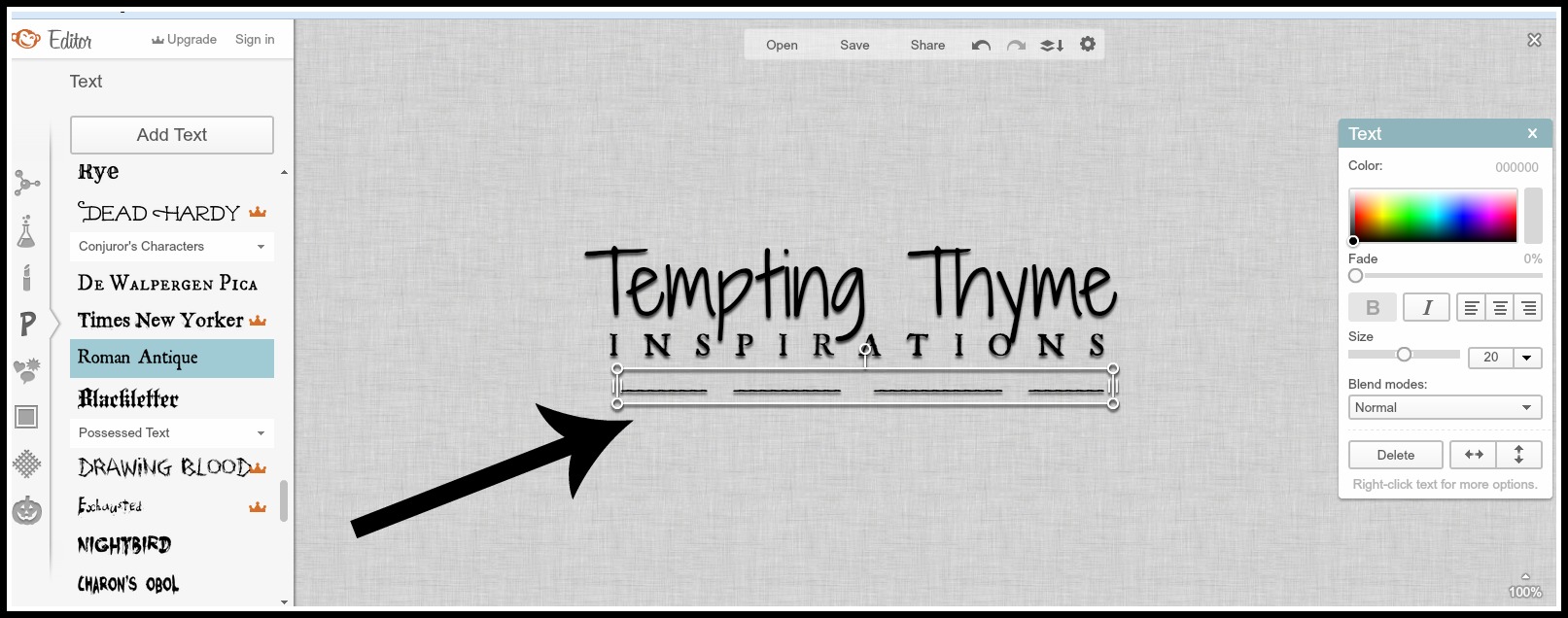
I used 2 different fonts for this watermark. You can see that I created a line to divide them. I dragged the box up between Tempting Thyme and Inspirations to separate the two. You also notice that I changed the font to a black color. I wanted to be able to see what I was doing and will change the color later. You can get very creative and add in some additional elements or stickers by going to the ‘Overlay’ Icon. It is the icon just below the P, and when opened you will see a lot of fun options you can add in. Go crazy if you want, but for my purpose I wanted to keep it clean and classic…..at least for now!
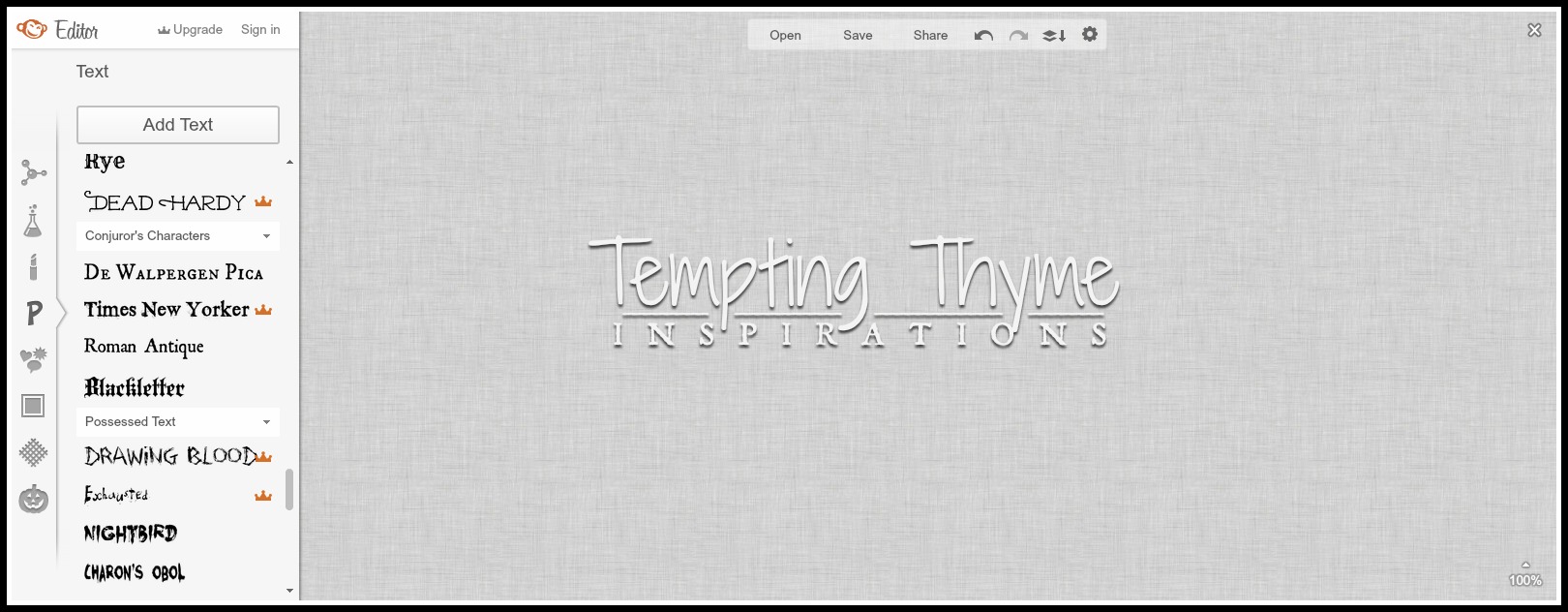
When I was happy with the way it looked, I changed the font colors to white (FFFFFF or F5F5F5) in the text box and then dragged the ‘Fade’ to 40%. This is what it will look like, and very hard to see. Move your cursor to the top and hit ‘Save’.
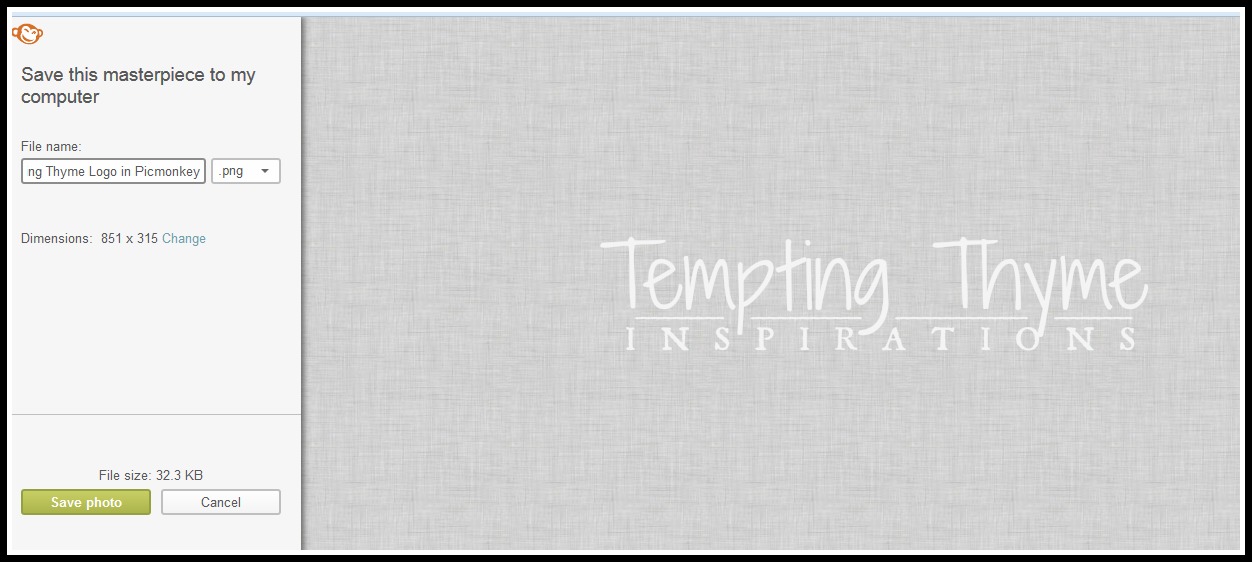
Label your watermark, and change the extension from .jpg to .png. You will notice that the file is not very big, and will not take a lot of your computers memory….that is a very good thing. Save this onto your computer.
You are done! You have just created your very own Transparent Watermark! Want to see it in action?????
Using your Transparent Watermark:
Upload your photo to Picmonkey. Go to the ‘Overlay‘ icon on the left (it is the one under the ‘P’ that has 3 different elements grouped together), and click on it. Go to the top and click on the box that says ‘Add your Own’. This is where you will add in that transparent watermark you just saved to your computer. =) Find your beautiful watermark and click open. Your watermark will pop up in the middle of your photo. At this time you can drag the corners of the text box to make it as big or little as you want and also to move it to the location you want. In my case, I added it to the bottom right. When you are happy with it, click the save button .
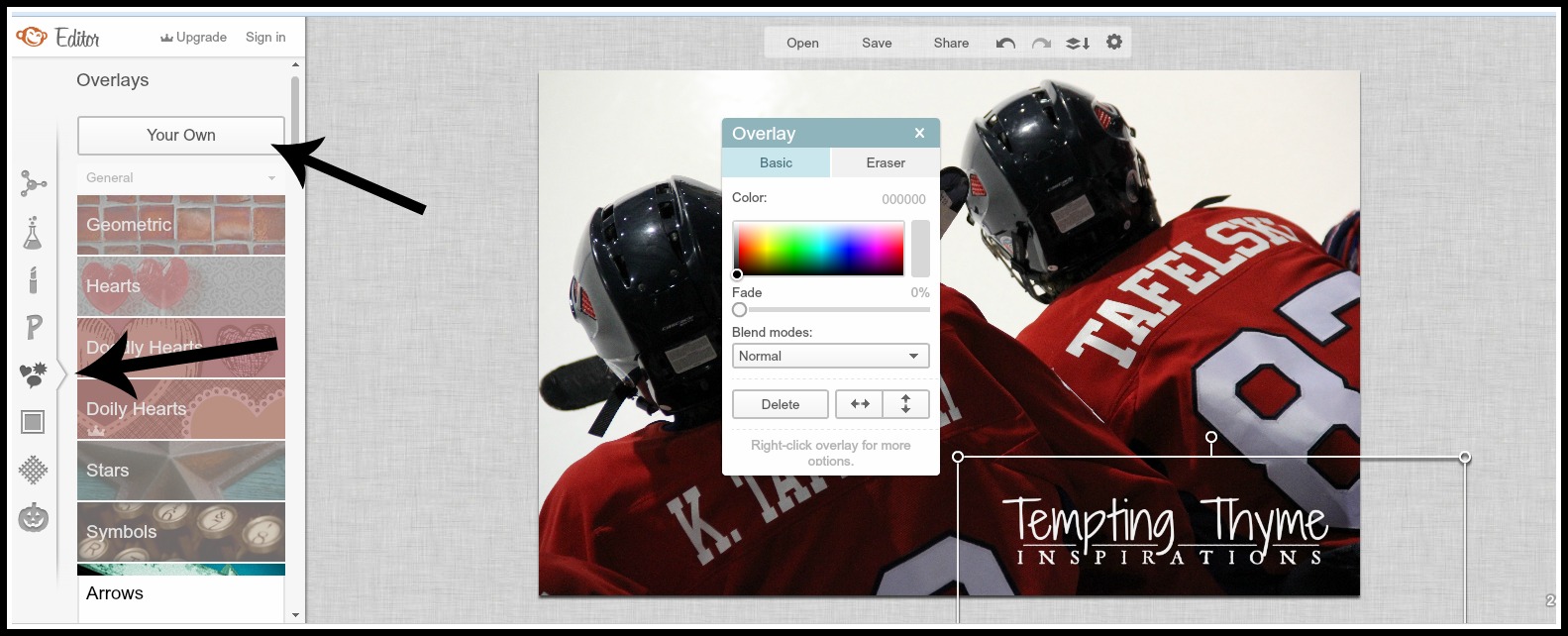
If you are going to upload photos to online sites, I would highly recommend watermarking your photographs! It is amazing how many thief’s are out their passing your photos off as their own!
Option 2: This one is very similar to Option 1 (Picmonkey), but using Ribbet instead. Before now, I had never used this site. I don’t know why, as it looks very much like Picmonkey. I guess I am one of those steadfast people who sticks with what they know. If it isn’t broken….why change? I still prefer Picmonkey, but Ribbet did save a step or two AND had a couple of cool fonts that Picmonkey does not have (look for Daniel….that is my favorite).
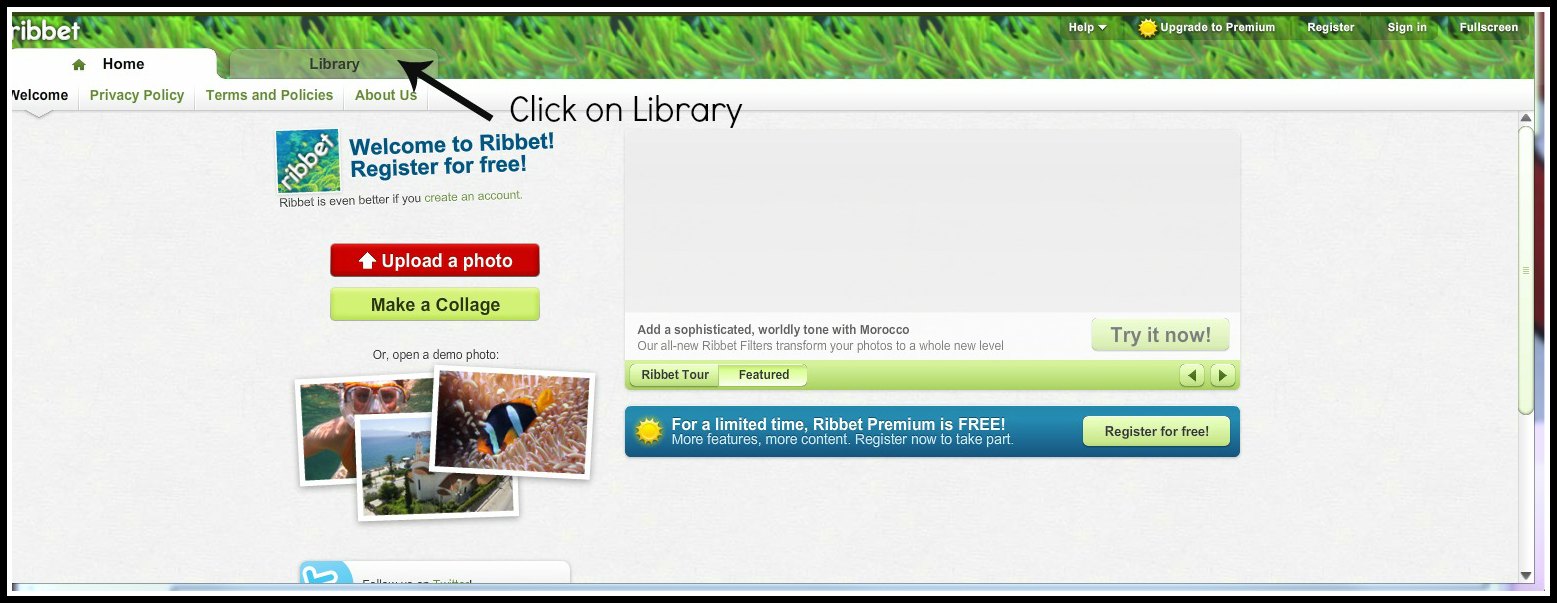
Head on over to Ribbet and click on Library at the top. This will bring you to three different options.
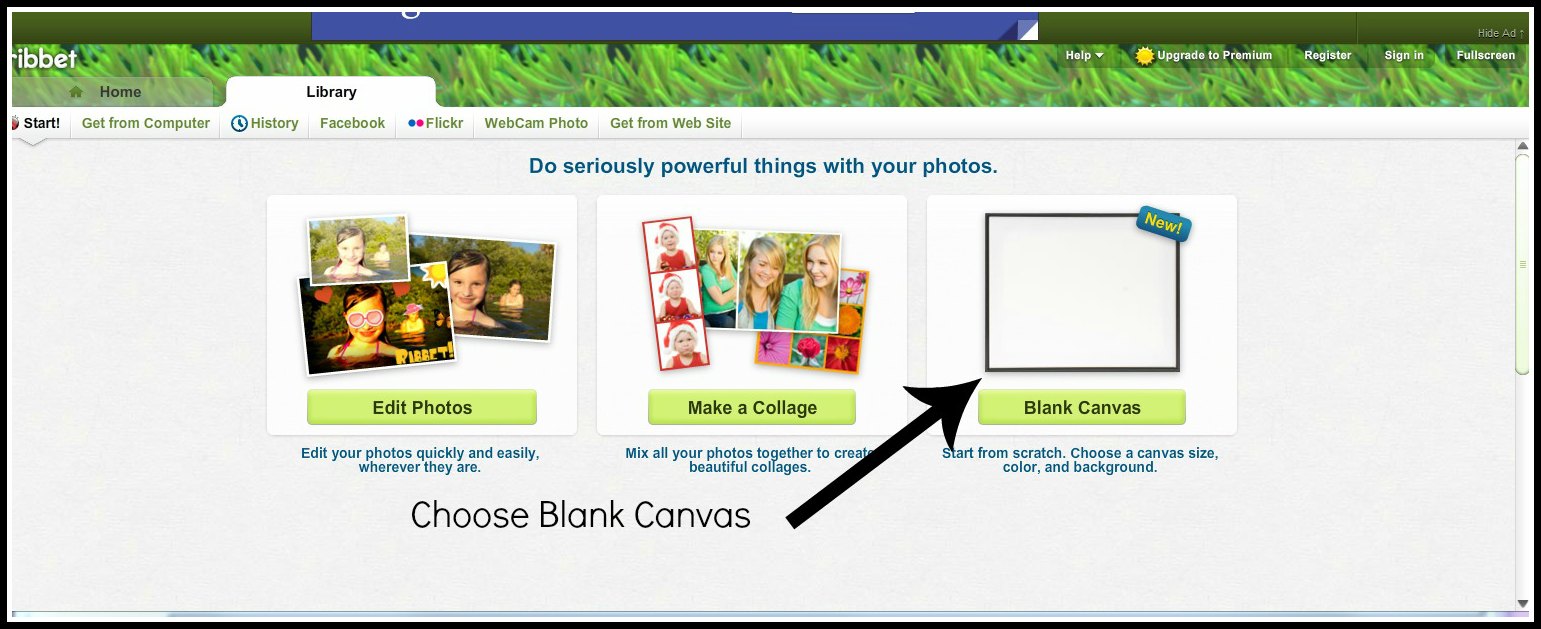
Click on the blank Canvas….
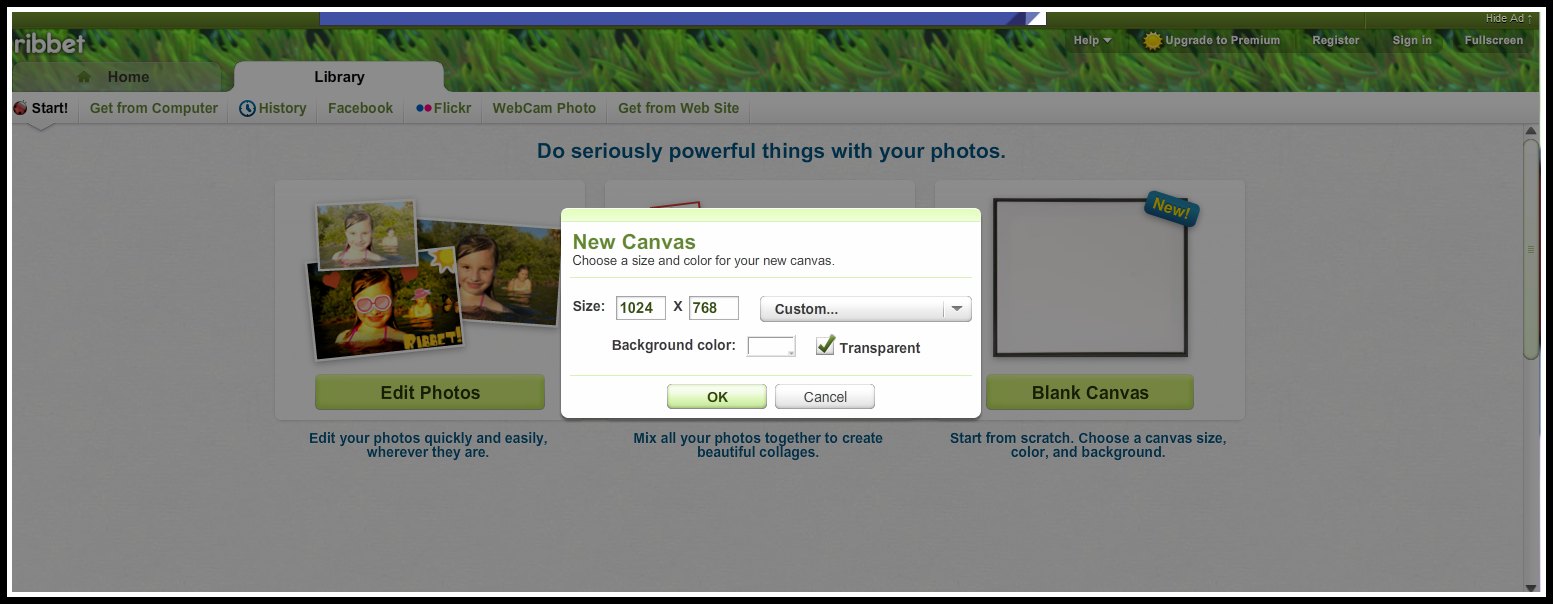 The only thing you need to do is check the transparent box and click OK! This will bring you immediately to your work area without having to save it to your computer and then uploading it again. This is the part that is different from Picmonkey!
The only thing you need to do is check the transparent box and click OK! This will bring you immediately to your work area without having to save it to your computer and then uploading it again. This is the part that is different from Picmonkey!
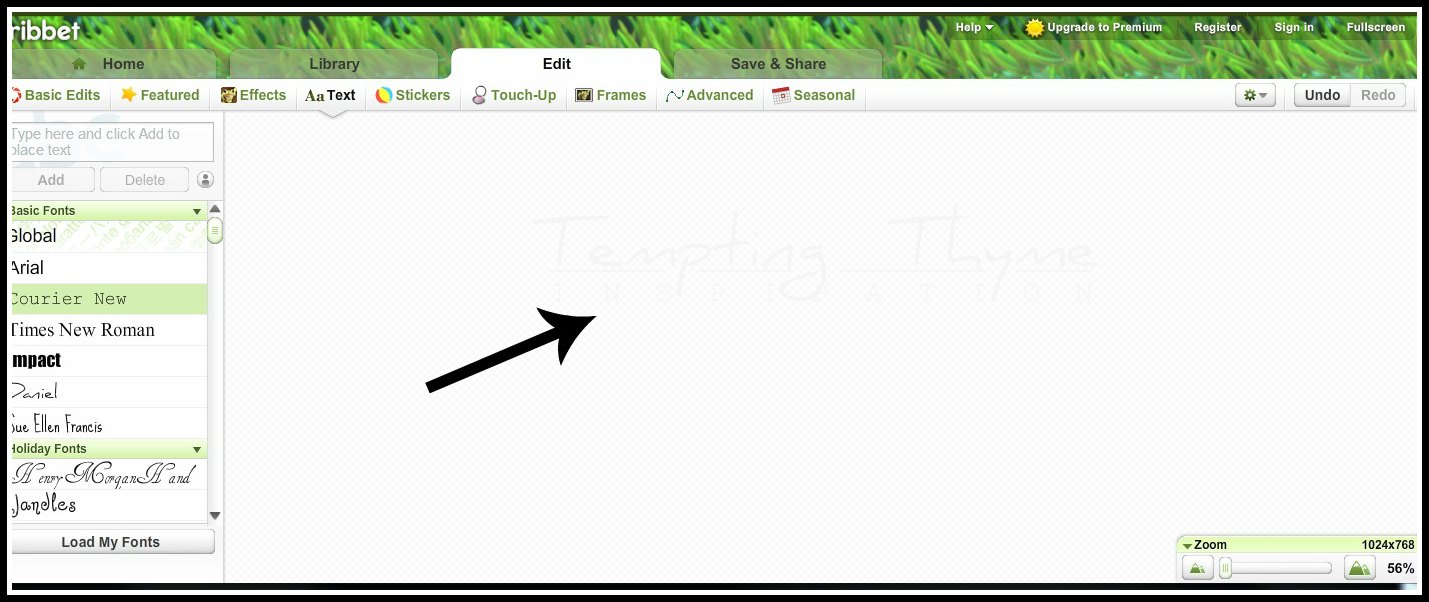
Follow the same steps as Picmonkey, except your icons are at the top….not the sides. Click text, pick your font, go up to the text box, type in your words or phrase, then click ADD.
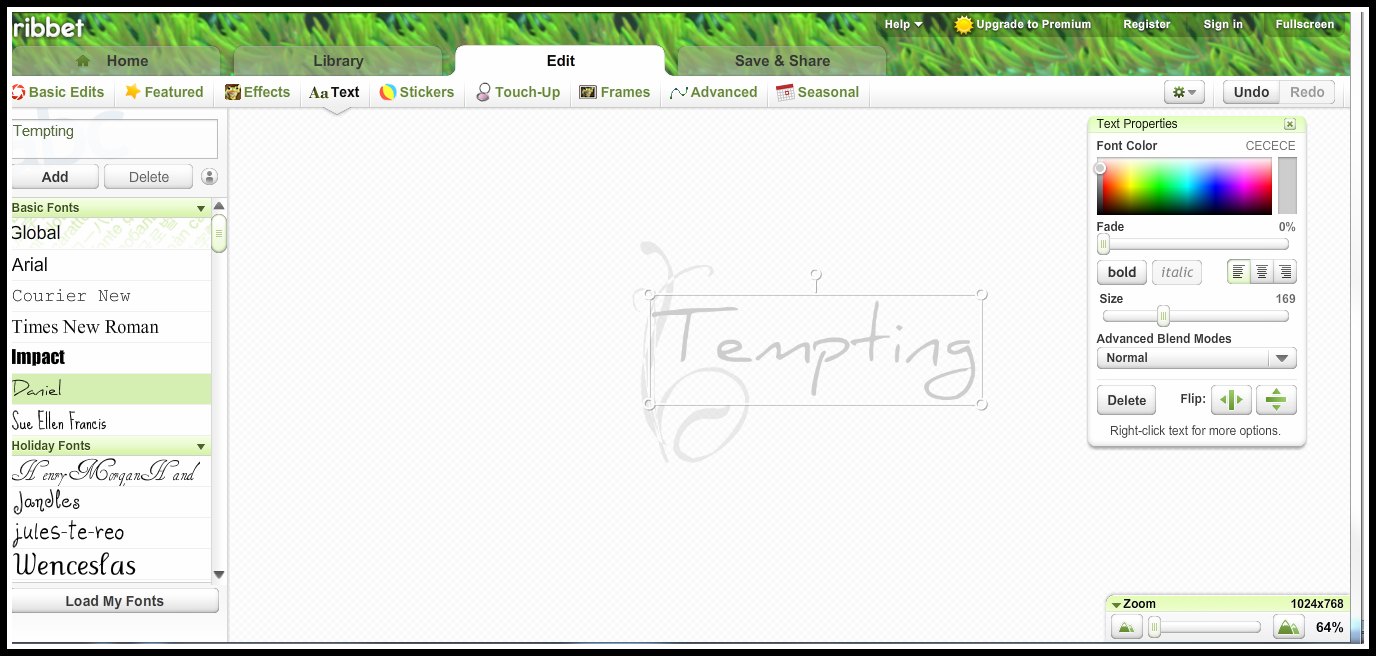
This time I added in a fun flourish from the sticker section. Notice the box on the right…same as Picmonkey. You can change the color of your text, size of it and fade it in and out.
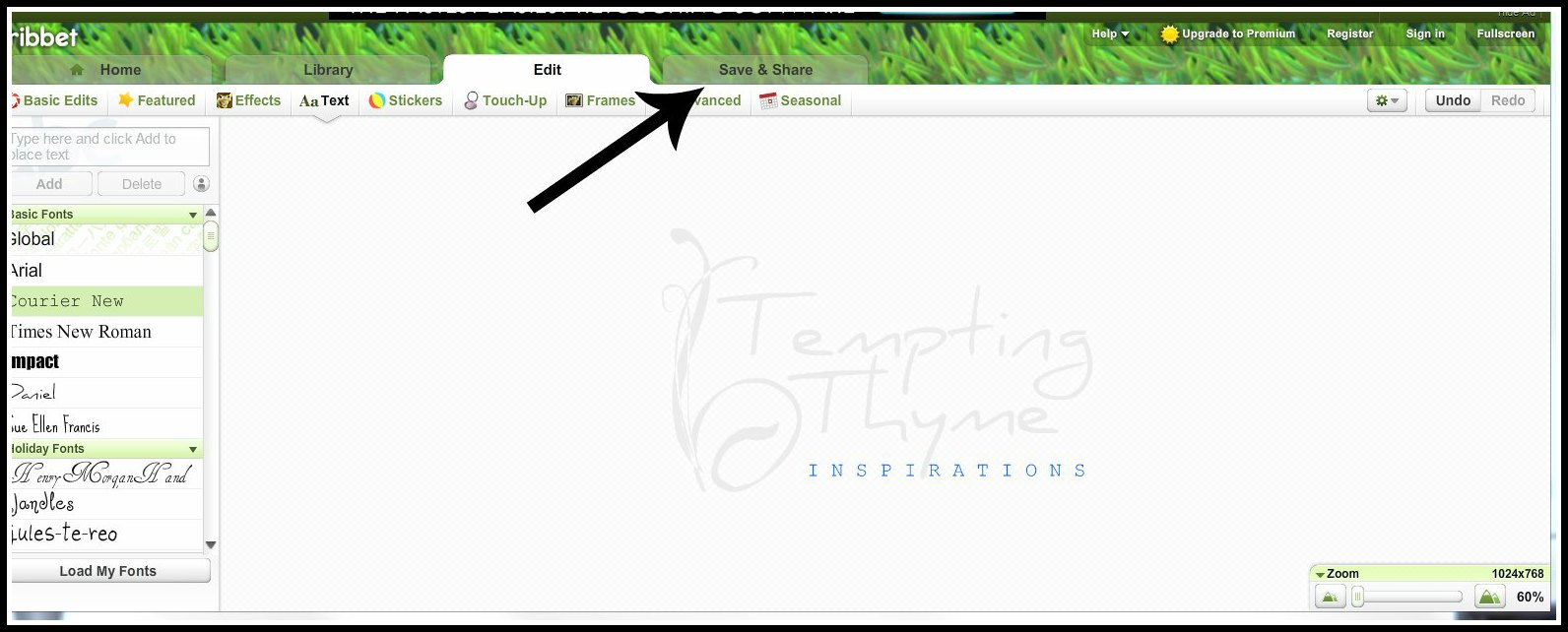
When you are done, click the Save & Share button at the top. Save it to your computer as a.png file, and you are good to go for any future watermarking projects.
I hope you learned something new today! If you already knew how to do this….please don’t rub it in, LOL! Computer graphics and technology is totally foreign to me, but I am slowly learning. Speaking of learning…..I will let you know whenever I learn something cool that might benefit you! Blogging and design is still new to me, and I cannot afford to hire a designer to make a really cool site for Tempting Thyme. Instead, I google a lot to figure out how to do the things that I see on other cool blogs! Why not share what I learn??!!
Until next time…..
Shaunna
Hey….by the way! I found another great site talking about Watermarks……Mom on Timeout ….did one a few weeks back. Saw a posting of it when I uploaded mine to let the Google members vote. Maybe she found Beginner Beans too? LOL!

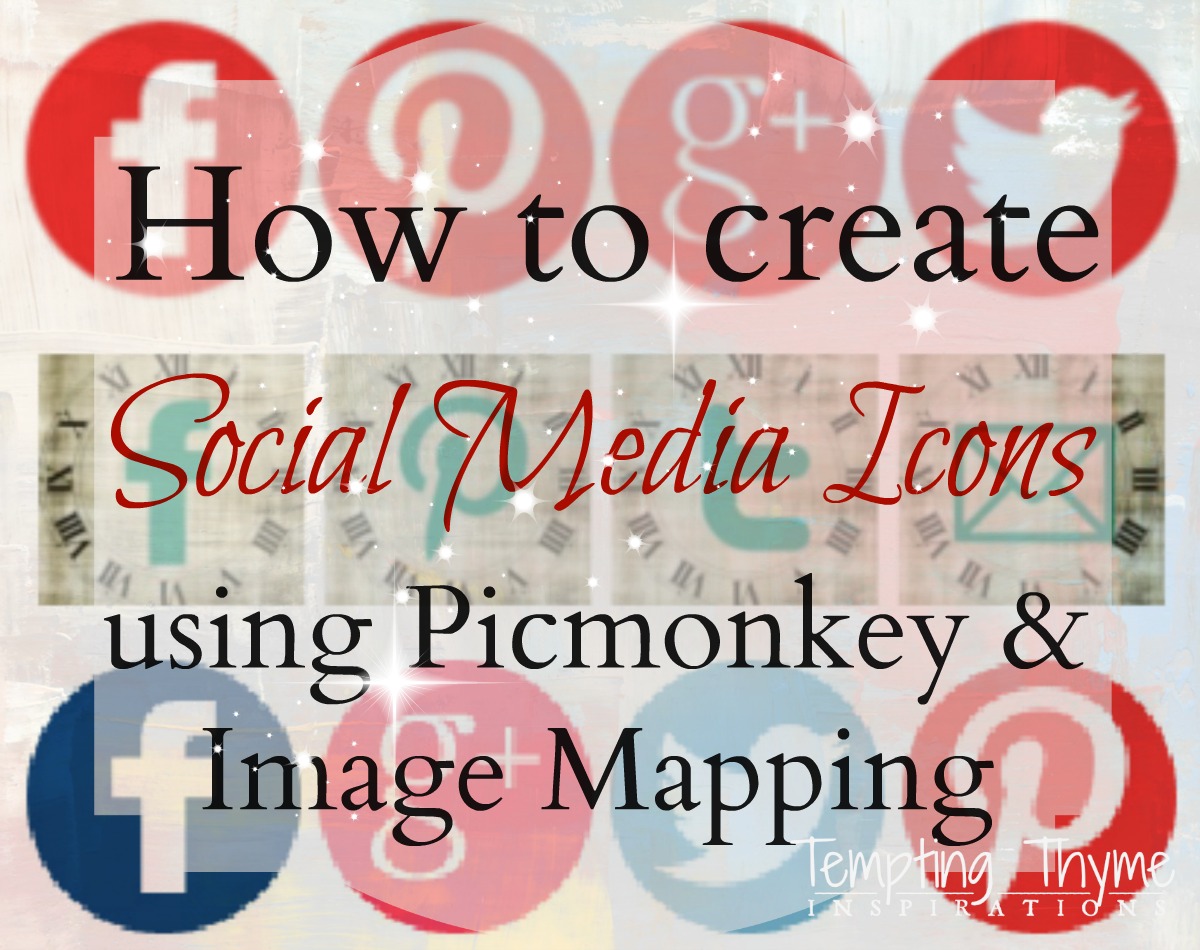


Thank you so much for teaching me how to create a watermark. I also am a huge fan of Pickmonkey. I have always wondered how to do this. I am setting up a shop on Etsy to sale my work and I needed to watermark all my shots. My Instagram is countrygirl_photography if you would like to check out my work. Once again, thank you so much!!
What’s up, its good article concerning media print, we all understand media is a impressive source of information.
Sooooooo awesome!! thank you thank you thank you 🙂 excited that i didn’t have to pay for this 🙂 sharing with a class i am starting tomorrow for digital photography 🙂
Glad it helped you! Good luck on your digital class…..
THANK YOU!! super helpful, just what i was looking for 🙂
Tu as un style d’écriture très fin pour lire.
Merci.
Katrin recently posted…Katrin
Thankyou soooooo much…
Thank you so much for this!!! I love picmonkey, but his has been the hardest thing!!! I use 3 different logos for different purposes, this came at a perfect time!! I will also now be checking out Ribbet too!
Mim recently posted…10 fun and frugal screen free activities for kids
So glad it helped you out Mim!
Pingback: Aloha Hop
Thank you and I now love you. Seriously, Ribbet is amazing.
thank you so so so much!!! I just did a watermark for my photos and goodies I make and sell online. your so awesome! thank you so much your instructions were so easy too xoxo
Thank you Nausheen, so glad it helped you!
This is great!! Thank you so much! I love Picmonkey:) Headed over to it now to do my own!
Bess recently posted…Storms
Thanks Bess!
Im rather confused, in the intro you said that you were screwed; “Which led me to doing each one individually via Picmonkey……which takes time…….alot of time!!!!”
Then continued your post about how to build a watermark within picmonkey…..
does this mean you individually layer each picture with your watermark?
have you found a batch watermark program?
Ive been trying to find a program/way to make an image semi transparent without photoshop, png seems to be the only format that is capable of carrying the transparency but i cant seem to find a program that can build said image..any thoughts?
Great question! Although my watermark is saved onto my computer, I still have to individually add them to each photo within picmonkey. I have not spent any time investigating whether this can be done in “batch” like you are wanting. If you ever do find such a program, pleeeaaassseee let me know. That will save me loads of time in the editing process.
Shauna,
You wanted to know about watermarking in batches. I found a program that puts a saved watermark on every picture in a folder. And yes, it is free.
Phatch Photo Batch Processor.
It is a little clunky to get your brain wrapped around, but once you spend a couple of hours tinkering with the menu system, voila! I put watermarks on several hundred pictures last night. It was so easy to repeat too, once I had it set up.
Thank you! I will be looking into this batch processing real soon!!!
The easiest way to batch (as i’ve discovered) is within Lightroom.
All you need to do is “edit watermarks” which is found in the edit submenu. Upload the previously created .png, and arrange it as you wish. Save it. Now import or select all the pictures you wish to bear that watermark, and click export.
Select a new destination folder and find the dropdown menu titled “watermark”, select the watermark yo have created and click Export!
Batch! and its not third party through the internet 😉
Thanks!
Thank you….now to investigate Lightroom!! 😉
Thanks for the tutorial, needed this for my photos! Also, I noticed that Ribbet allows for you to load your own fonts you already had on your computer, allowing for even more font variety!
Thanks for the information on Ribbet and uploading your own fonts Pamela! That will help many of us out for our personal projects!
What great news about Ribbet allowing us to upload our own fonts, thanks for sharing this Pamela!
WOAH!!! THANK YOU!!! I am so pleased you shared this 🙂 That smiley face can not get big enough 🙂 I am a bit new to the blogging game but I am loving it and learning a heap along the way! Previously I had almost no clue about graphic design and website creation – we are in the same boat there. Your site is beautiful though! You have done an amazing job. Thank you again for this post, I’ll be heading straight over to picmonkey now to start creating! … right after I have myself a little peek around your site 😉
So glad this helped you Gretta!! It is so important to protect the pictures that you take and share. It is not going to stop people from “stealing” them, but if located in the right way it can detract them from doing so. Also a great marketing tool!!
Thanks so much for posting this! I searched high and low on how to do this as well! Super job and easy peasy…
Thanks Jane, I am glad it helped you!
Pingback: Happy Aloha Friday! - A Cat-Like Curiosity
Totally new to this whole photography/blogging world and this post made it so easy to create my own watermark!! Thank you so so so much!
I am so glad it helped you out Joelle!
Thank you so much I “understood” all that!!!
You are welcome Cathie!! I am glad it worked out so well for you!
THANK YOU SOOOOOO MUCH!!!!!
THANK YOU SOOOOOO MUCH!!!!!!
Thank you so much…I’ve been paying fiverr to make my images transparent because I thought, well, it’s cheaper than buying Photoshop. Little did I know I could make them myself!
Great tutorial!
Rupali Embry recently posted…Asana tip sheet #13 – Sasangasana (Rabbit pose)
I am so glad it helped you…..saving $$$ is W.O.N.D.E.R.F.U.L! Yeah!!
Hey, I discovered your internet site using Yahoo when seeking a very similar issue, your web site emerged, it seems great. I’ve got saved for you to my personal favourites types|combined with bookmarks.
Shaunna,
Thank you so much for this…. This helped me soooo much. This was so easy to follow. I love this… I am soo excited to start using my watermark on my photos that I post on my blog and facebook…
Thank you again for this wonderful post.
~Teresa
So glad it helped you Teresa. Would love it if you shared a link to your blog so that I could see your watermark in action!
Thanks so much! This tutorial was EXCELLENT and was exactly the help I was needing.
Thanks Andrea, I am glad it was helpful!
Hi There,
I have picture No 1 and want to overlay it with a smaller transparent picture No 2. (ie a picture on a picture.) Picture 2 currently has a white rectangular background which I need to be made transparent. Can you advise how to do this?
Thank you.
If there is no way to crop out the white background, then unfortunately I think you will need to make the picture that has the white background transparent first.
Thank you so much for this! it helped greatly!
Great info, thank you so much! Do you by any chance know how to embed it in a video on YouTube??
Sorry Sonja, I do not!
When I found your blog with this watermark tutorial, I tried it. Sure, it took me a few tries to get it to actually *look* right, but now it looks AMAZING!! THANK YOU from the bottom of my heart! 😀 I used to always just type the information on my pics in a lighter color. VERY tedious! Now, I can just open my picture in PicMonkey (which I am a premium member), and add my new watermark to them!!
So glad it was helpful Nancy! I love being able to quickly add the watermark…..great time saver!
Thank you soooooo very much! This is absolutely awesome and you have saved me so much time and effort!!!! After finding 6 of MY images used elsewhere online (everywhere from pinterest to personal web pages) I was forced to make a watermark to keep people from stealing my images. When they come out of pocket for the 15+ thousand dollars that I have in equipment alone, then they will be more than welcome to use my images…. until then, I have to make a living and I can’t do that when they are stealing the images…. THANK YOU!!!!!!!!!!!!!!!!!!!!
I am so glad you found the tutorial Jessica, and just in time it sounds like. I have had a few of my images swiped as well, and it is very disheartening. Hope the watermarking helps this issue!! Have a great weekend!
Do you know about GIMP? It’s an open-source and completely free alternative to Photoshop, and can perform about 95% of the functions that photoshop has, all without the pricetag. I was surprised that nobody mentioned it yet.
http://www.gimp.org
Just a suggestion for those who want free alternatives to overpriced software from monopolizing companies.
Enjoy 🙂
Thanks for the tip….I will be checking GIMP out!
Your directions are awesome but just so you know you can’t get fonts for free! 🙁 I have to upgrade in order to get them. I was so excited when I found your directions but realized they must have just changed their format. Booo on Picmonkey!!
Michelle, I am still able to get free fonts. It does seem that more and more are only when you upgrade to the Premium service, but I am still able to get about 50% of them for free.
The big problem is that it is white in color NOT transparent!
Sam, you must not be clicking the transparent button. Try again!!!
Shaunna, I don’t know where to begin to thank you for your post on using PicMonkey for watermarking photos. I am a fine artist who has struggled through many tutorials on both Photoshop and Photoshop Elements to create a watermark with a transparent background for the digital images of my work, and though I am not a dummy, the processes required in these programs are inscrutable! I had a deadline to do a guest post with images and I absolutely NEEDED to watermark my images and YOU rode in to the rescue!!! I love your blog and will be following you avidly. Everyone loves a smart girl!!
Mary Lou Blackledge
http://www.mlblackledge.com
These are the comments I love to hear Mary Lou, as I was in the same boat as you trying to figure it all out. So glad it helped!!
Thank you! You just saved me so much time!
Thank you Sara….so glad it helped you. I remember being so frustrated trying to figure it out!
Thank you, thank you, thank you! What a help you’ve been!
Music to my ears Whitney, glad I could help!
Thank you so much for being willing to share your instructions on how to create a transparent watermark. I’m very familiar with PicMonkey, but I’ve never used in this way. We take a ton of nature photos and have not watermarked them before now. With gratitude – Mary
Mary @Green Global Travel recently posted…“Improve Your Writing” & “Blogging for Business”: GGT Expands Mentorship Packages
I love Picmonkey and use it for everything from watermarking to creating social media buttons and pretty blog headers. So glad you found the tutorial. Can’t wait to head on over and check it out on you nature photos…..
Thank you so much for this!!! I can’t tell you how long I’ve been trying to figure this out. You rock my world!!
Thanks D’Gee! I am glad it is helping you. It took me forever and lot of googling to figure it out myself!
To echo everybody else, THANK YOU so much! I was getting so tired of searching Google and not finding the answers I was looking for! This is great!
Thanks for the tips i’m off to try Ribbet
Jameela recently posted…Happy Anniversary… euh NO!
I hope you found it as easy as I did!!
This was super helpful!! Thanks for sharing!
So glad you found it helpful. Would love to see a sample of your watermark…..
Thank you so much for this information.
I went for Ribbet and it works like a dream!
Cheers
So glad it was easy for you. I have to say that on some occasions Ribbet is easier to use and has more offerings!
Thank you for posting this, I was about to pay someone at least $15 to make one for me….
So glad it helped you!
This is crazy awesome! I always make it each and every time I make a photo. This would save sooo much time!! So glad I found this! Thanks!
Stephanie @ CrayonMarks&TigerStripes recently posted…{Experiencing Peace} Bringing Peace to Others
Yeah…..it is going to save you loads of time!!! Glad you found it! Have a great weekend…..
This worked great! Thanks for posting!
Thanks David, I am glad you found it helpful!
Wonderful!! Just what I was looking for and it only took me a few tries to get it right 🙂 Thank you so much!
You are welcome Michelle, I am so glad it was useful to you! Have a great weekend…..
Thank you for posting the directions too. I really needed to learn how to do this for my pictures!
Thanks Susan. I know it was a godsend when I finally figured out how to do it!
Thanks for sharing this great information. Sometimes the internet leads us to believe there is only ONE solution with all the suggested Photoshop (like you’ve mentioned). I am definitely going to use PicMonkey!
Rachee-O recently posted…Saturday Dinner at SPGG
You are right, they do! There are so many options on the internet for free….we just have to look for them.
Thank you so much for posting these clear instructions! I was finally able to create a watermark for my photos! LOVE IT!!!
Mary @ A Photography Endeavor recently posted…A new year and a new camera
Wow! I finally am able to create a watermark because of these CLEAR steps! Thank you soooo much for laying it out so nicely! And with pics! I am soooo excited!! THANK YOU!
You are welcome Mary, so glad you found them useful. I can’t wait to check out your new watermark!
You. Rock.
I haven’t ever had a watermark because of the photoshop issue, either.
now I do. and as my commitment this year is to cook our get out of the kitchen where my blog is concerned, this was VERY timely!
i found you thru a google search and i’m signing up to follow you. least i can do as you’ve taught me such a nifty trick.
And… in the process, i was able to figure out how to erase a bunch of background noise from an image I use in my logo… I only wanted the little birdie, but it had a scalloped disk the bird was inside of. i was able to use picmonkey while creating my watermark to get rid of all the extraneous stuff. nevermind it took me an hour to painstakingly outline the silly bluebird. LOL… it’s been 3 years almost and only just now done! YAY!
melle e recently posted…Buzzz…. Buzzzz… It’s swarming Bumblebees!
Your post is awesome and right on time. So glad google led me to you! I am just starting out in blogland so I am trying to learn so many things. Thanks for posting this.
BTW… maybe it’s my browser but I can’t seem to find your subscribe and social media buttons.
Thanks MJ! No, it is not your browser, I am having some issues with the social media buttons and need to redo them. The subscribe is still up and available and is right underneath my picture and ‘hello’ box.
Here are my links for the time being:
https://twitter.com/temptingthyme
http://www.pinterest.com/shaunnatafelski/
https://www.facebook.com/temptingthyme
https://plus.google.com/u/0/+ShaunnaTafelski/posts
Thank you so much for this, just what I was looking for!! Wonderful tutorial!
Thank you Anne!
Thank you so much it very helping me to settle may question how to do simple watermark without using PS =)
Will start try it at home, did you know how to do watermark using our own face with some word??
Glad hear from you… this is my email address rz1109@gmail.com just give me a link that i will come back to learn slowing a step by step =)
I haven’t looked into how to use a logo or image as a watermark. Maybe this should be my project for the New Year!
Thank you! This was extremely helpful. I had never even heard of PicMonkey or Ribbet before.
Just used your tutorial to add my watermark through picmonkey (I was previously typing it in every.single.time!). So helpful! Thanks 🙂
I was doing the same thing, and it was taking too much time! Glad you found it useful!
Thank you so much Shaunna. You have helped me out a great deal. So in turn I blogged about you and your wonderful instructions.
Thanks a million! I just started blogging and needed to watermark my photos! You saved me lots of time and energy
So glad it helped you Mera! Can’t wait to view your blog, what is the site?
I cannot thank you enough for this. I can actually watermark my work now, thank you thank you! xxx
Hi
I just want to say thank you for posting this creating transparent watermark. I have been tried a few times and finally I managed to get what I been looking for. Thank you once again.
You’re welcome Mel! I am glad this tutorial was able to help you!
I love using Ribbet and was so excited to see that you have created a watermark using this program. I followed your steps and saved it as a png file. I am questioning how I then get the watermark on my picture. Is there a place to save it so I can click on it each time and put on my picture. Please let me know! Thanks
Hi Lindsay,
I have always used Picmonkey to add my watermark onto the photographs. Open up Picmonkey, and click on the button ‘edit photo’, upload your photo and then click on the butterfly in the Editor section on the left hand side of the screen. This is the overlay section, which allows you to add in some of their stickers or overlays, OR add in a graphic that is saved on your own computer. This is where your watermark comes into play. At the top you will see a rectangular box that says ‘Your own’. Click on this and upload your watermark. It will be added onto your photo and you can move it around and place it where you would like, and even make it bigger or smaller in size. Once you are happy with the placement, you will then save it back onto your computer. Let me know if this makes any sense to you. Would love to see a picture of your watermark!!! Take care and have a great weekend, Shaunna
Just awesome! Thank you so much.
Thank you for this wonderful article!
Great! I will do try to do it right now. Thank you for sharing. Very helpful.
Thank you so much. It has been on my list to do now I’m less afraid. You are so helpful. I hope something beautiful comes your way in return this week.
OH MY GOSH!!! Do you have any idea JUST how much time you are going to save for me?? I’ve been using PicMonkey to add a watermark to my photos that I place on my blog and on my blog’s Facebook page for some time, but it always seemed like it took forever to add it to each photo. I kept reminding myself, “You’re doing this to protect yourself. You want your web address on their to mark your property.” However, it still seemed like drudgery to do it. I followed your instructions and now have a permanent watermark saved. THANKS SOOOOO MUCH!! Ms. Barbara from For the Children
Oooooh! I’ve been meaning to sit down and research this for a while. Thanks for doing it for me! 🙂
This is a wonderful post…I need to do so much work, but just yesterday I was trying to figure out how to make a watermark and then found your post via One Artsy Mama. I would love to know about the buttons, too, if you are willing to share. Simple step by step works best for this technologically challenged woman. Thanks so much!
I featured your easy Watermark post. Thanks for sharing! Linda
http://www.craftsalamode.com/2013/04/what-to-do-weekends-14.html
I did. I did learn something new. I’m going to get right to this. thanks so much. Linda
Thank you sooooooooo much Shaunna! I just did this and following your instructions was super easy!
I am glad they were easy to follow. Share a link so we can all see your new watermark!!!
I love it when bloggers help bloggers. I have done copious amounts of reading, and if I would have known where to go it would have been so much easier, then I could have concentrated on my photography. Still learning …
I spend over half my time trying to figure out the technology aspect behind blogging when I would rather be baking and taking photos. If we all help each other (thanks btw) then we can all be doing what we really want to be doing……creating great blog posts for people to read!! =)
By any chance, do you also know how to create social media buttons?
I do, let me gather my notes and I will email you.
It looks I will be redoing mine…..they are not showing up at the top right. =( Code must have gotten messed up. As I am redoing them I will get a post ready as well. My loss = your gain….LOL!
Helpful! Wow, just wow 🙂